Es macht keinen Spaß, sich beim Verwalten Ihrer WordPress-Seite im Schlamm zu wühlen.
Deshalb helfen wir Ihnen, aus dem Schlamm heraus und in ein schneller ladendes WordPress Administrationsbereich zu gelangen.
Um dies zu erreichen, werden wir schnell einige der Gründe durchgehen, warum Sie möglicherweise ein langsames WordPress Administrationsbereich haben. Dann gehen wir acht Tipps durch, um Ihnen zu helfen, das Problem zu beheben und Ihren WordPress-Adminbereich schnell wieder zum Laden zu bringen.
Was verursacht Ihr langsames WordPress-Adminbereich?
Wir können Ihnen nicht genau sagen, was einen langsamen WordPress Administrationsbereich für Ihre bestimmte Website verursacht, aber hier sind einige der häufigsten Probleme, die wir behandeln werden:
- Überlastetes oder „unterbelastetes“ Hosting
- Ressourcenintensive Plugins
- Alte PHP-Version
- WordPress Heartbeat API
- Überfüllte Datenbank
- Niedriges WordPress-Speicherlimit
- Zu viel Inhalt wird geladen
- Unnötige Dashboard-Widgets
Gehen wir die Fehlerbehebungen durch …
1. Erwägen Sie ein Upgrade Ihres Hostings
Dies ist wahrscheinlich nicht die Antwort, die Sie suchen, aber eines der häufigsten Probleme ist schlichtweg schlechtes Hosting. Manchmal ist Ihr Hoster einfach nicht gut genug und manchmal haben Sie vielleicht einen guten Host, aber Sie sind Ihrem aktuellen Hosting Paket entwachsen.
Wenn Ihr Hosting nicht mithalten kann, führt dies zu einem langsamen WordPress-Backend (und wahrscheinlich auch zu einem langsamen Frontend).
Also – Sie können zuerst alle anderen Korrekturen in dieser Liste ausprobieren. Aber manchmal ist die einzige Lösung, Ihr Sparschwein aufzubrechen und in ein besseres Hosting zu investieren.
Einige unserer empfohlenen Hoster* sind:
- WP Engine
- Kinsta
- SiteGround
- A2 Hosting
- Fastcomet
- All-Inkl
*Wir verfolgen kein finanzielles Interesse mit diesen Empfehlungen.
2. Verwenden Sie den Query Monitor, um langsame Plugins ausfindig zu machen
Als Sie WordPress zum ersten Mal installiert haben und es leer war, wurde Ihr Dashboard wahrscheinlich blitzschnell geladen. Aber als Sie mehr Plugins installiert haben, hat es angefangen, langsamer zu werden, oder?
Lassen sie uns erstmal einen Mythos loswerden – “Mehr Plugins” bedeuten nicht automatisch eine langsamere Seite oder einen langsameren WordPress-Adminbereich.
Aber “ressourcenintensive Plugins” verlangsamen die Seite definitiv. Wie kann man also ressourcenintensive Plugins ausfindig machen?
Mit einem fantastischen kostenlosen Plugin namens Query Monitor.
Sobald Sie Query Monitor installiert und aktiviert haben, können Sie auf die neue Option in Ihrer WordPress-Symbolleiste klicken, um die Benutzeroberfläche zu öffnen. Gehen Sie dann zu „Queries by Component“ und suchen Sie nach langsamen Plugins.
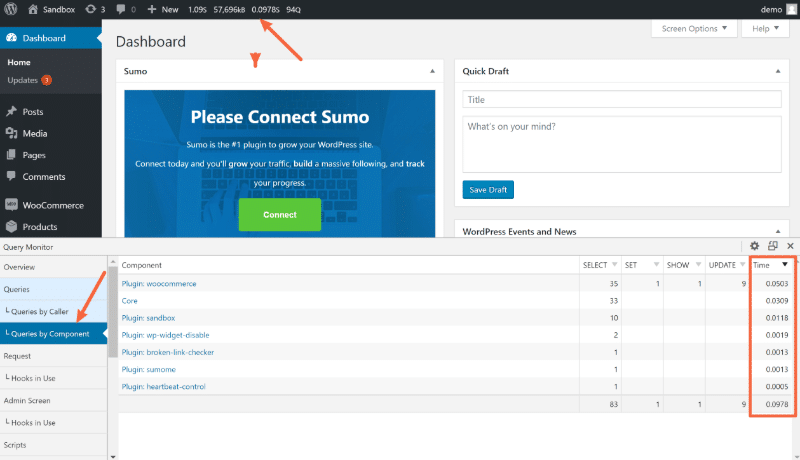
Wenn Sie ein langsames Plugin finden, sollten Sie es deaktivieren und löschen (falls möglich) oder eine leistungsfähigere Alternative finden (falls Sie diese Funktionalität unbedingt benötigen).
3. Verwenden Sie die neueste PHP Version
WordPress basiert auf PHP, aber die genaue Version von PHP, die Ihre Seite verwendet, hängt davon ab, welche PHP-Version auf Ihrem Server installiert ist.
Neuere Versionen von PHP sind nicht nur sicherer, sondern bieten auch erhebliche Leistungsverbesserungen gegenüber den älteren Versionen. Aus diesem Grund versucht das
WordPress-Team, WordPress-Benutzer dazu zu bringen, auf die neuesten PHP-Versionen zu aktualisieren.
In den PHP-Benchmarks von Kinsta sehen Sie beispielsweise, dass PHP 7.3 mehr als die dreifache Anzahl von Anfragen pro Sekunde verarbeiten kann im Vergleich zu PHP 5.6.
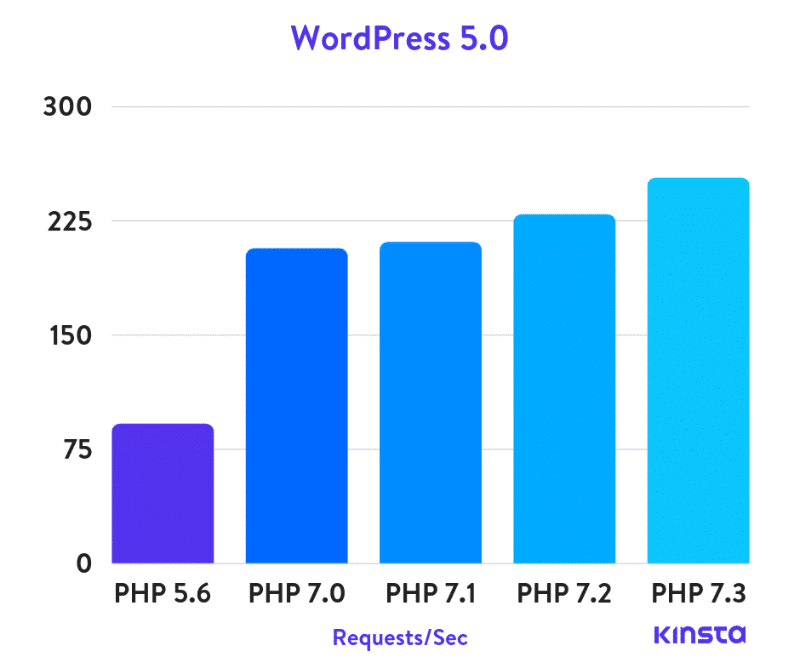
Trotzdem verwenden die meisten WordPress-Benutzer PHP 5.6 (oder älter)… und Sie könnten einer von ihnen sein!
Sie aktualisieren die PHP-Version Ihrer Website über Ihren Host. So sieht es beispielsweise bei All-Inkl aus:
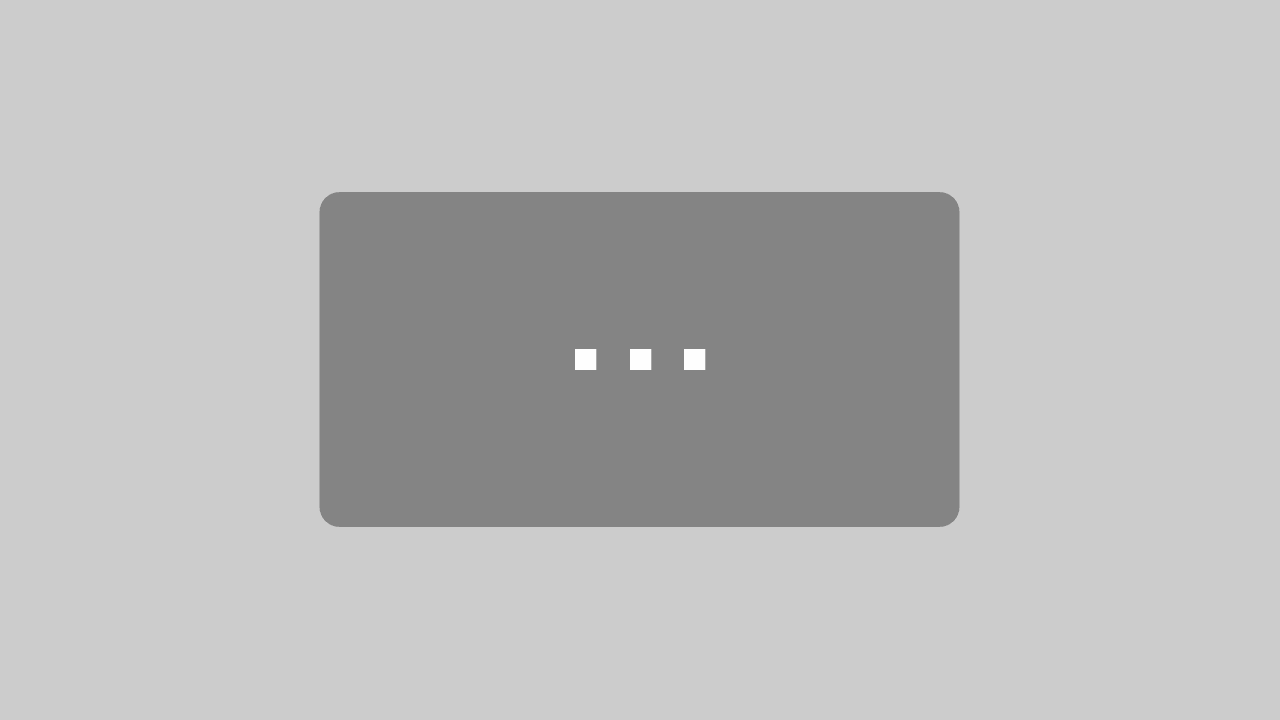
Mit dem Laden des Videos akzeptieren Sie die Datenschutzerklärung von YouTube.
Mehr erfahren
Wenn Sie diese Änderung nicht über Ihr Hosting-Dashboard vornehmen können, müssen Sie möglicherweise die Support-Mitarbeiter Ihres Hosting Anbieter um Hilfe bitten.
Wenn Ihr Hoster PHP 7+ nicht unterstützt, ist dies ein weiterer wichtiger Grund, einen Hosterwechsel in Erwägung zu ziehen. Unsere bitseven Werbeagentur kann Ihnen gerne dabei behilflich sein.
4. Verwenden Sie die Heartbeat Control
Die WordPress Heartbeat-API ermöglicht die Echtzeitkommunikation zwischen Ihrem Webbrowser und Ihrem Server, während Sie in Ihrem WordPress Administrationsbereich angemeldet sind.
Es hilft bei Dingen wie dem automatischen Speichern im WordPress-Editor, kann aber auch Ihren WordPress Administrationsbereich verlangsamen, da alle 15 Sekunden eine AJAX-Anfrage gesendet wird, während Sie im Editor arbeiten (oder alle 60 Sekunden im restlichen Dashboard).
Wenn Sie WP-Rocket verwenden, können Sie die Häufigkeit dieser Anfragen auf der Registerkarte “Heartbeat” im WP Rocket-Dashboard verringern (oder ganz deaktivieren):
5. Bereinigen Sie Ihre Datenbank (insbesondere bei WooCommerce)
Im Laufe der Zeit wird Ihre WordPress-Datenbank eine Menge “Aufblähungen” in Form von Überarbeitungen, Übergängen usw. aufweisen. Dies ist insbesondere bei WooCommerce Onlineshops der Fall, in denen Ihre Datenbank viele abgelaufene Übergänge (expired transients) aufweist.
Sie können einen Großteil dieser „Aufblähung“ sicher löschen, ohne Ihre Website zu beeinträchtigen. Dazu können Sie die Option „Datenbank“ in WP-Rocket verwenden:
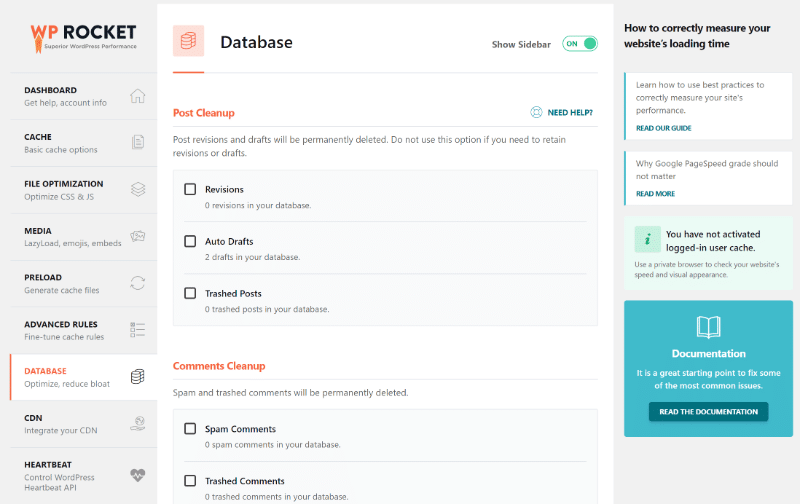
Mit WP Rocket können Sie auch einen automatischen Zeitplan für die Bereinigung Ihrer Datenbank alle X Tage / Wochen einrichten. Wenn Sie WP Rocket nicht verwenden, können Sie das WP-Optimize-Plugin verwenden.
6. Erhöhen Sie Ihr WordPress-Speicherlimit
Manchmal stößt Ihr WordPress-Backend aufgrund der PHP-Speicherbeschränkung Ihrer Seite auf einen Engpass. In diesem Fall kann das Problem manchmal durch einfaches Erhöhen des Speicherlimits Ihrer Seite behoben werden.
Wenn Ihr Hoster es Ihnen erlaubt, das PHP-Speicherlimit selbst zu erhöhen, können Sie dies tun, indem Sie diese Zeile oben in Ihre wp-config.php-Datei einfügen:
define ("WP_MEMORY_LIMIT", "256M");
Wenn Ihr Hoster nicht zulässt, dass Sie PHP manuell erhöhen, wenden Sie sich an den Support Ihres Hosts und fragen Sie, ob er dies für Sie tun könnte.
7. Begrenzen Sie, wie viel Inhalt Sie im WordPress Adminbereich anzeigt bekommen
Über die „Screen Option“ Einstellungen können Sie in WordPress steuern, wie viele Posts, Seiten oder benutzerdefinierte Post-Typen gleichzeitig angezeigt werden sollen (einschließlich WooCommerce-Produkten, Bestellungen usw.):
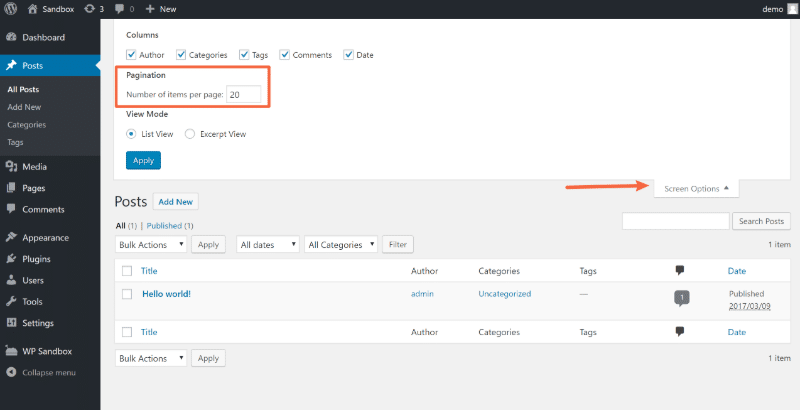
Standardmäßig ist der Wert 20, was völlig in Ordnung ist. Möglicherweise haben Sie diese Zahl jedoch erhöht, um eine Paginierung zu vermeiden.
Wenn dies der Fall ist, überlegen Sie sich zum Standardwert zurückzukehren. Ja, möglicherweise müssen Sie die Option “Nächste Seite” häufiger verwenden. Sie beschleunigt jedoch Ihr Dashboard, da WordPress jedes Mal weniger Inhalte laden muss.
8. Deaktivieren Sie nicht benötigte Dashboard-Widgets
Standardmäßig enthält Ihr WordPress-Dashboard viele Widgets, die Sie wahrscheinlich nie verwenden oder sehen werden.
Zum Beispiel: Im Backend befinden sich die Widgets für Nachrichten und Ereignisse (wann haben Sie sich das Widget das letzte Mal angesehen?). Selbst wenn Sie sie nicht lesen, führen diese Widgets dennoch externe Aufrufe durch, um diese Informationen zu laden, was Ihr Dashboard verlangsamt.
Um unnötige Widgets zu deaktivieren, können Sie das kostenlose “Widget Disable” Plugin verwenden.
Gehen Sie nach der Installation und Aktivierung zu Darstellung → Widgets deaktivieren und entfernen Sie alle Widgets, die Sie nicht verwenden:
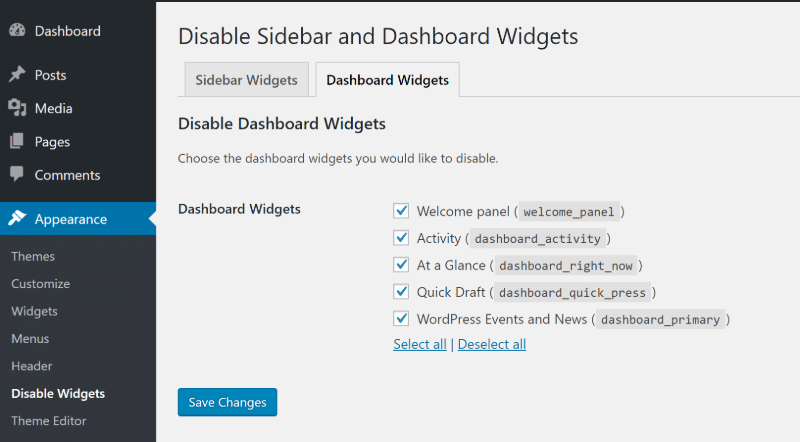
Oder im Fall von WooCommerce:
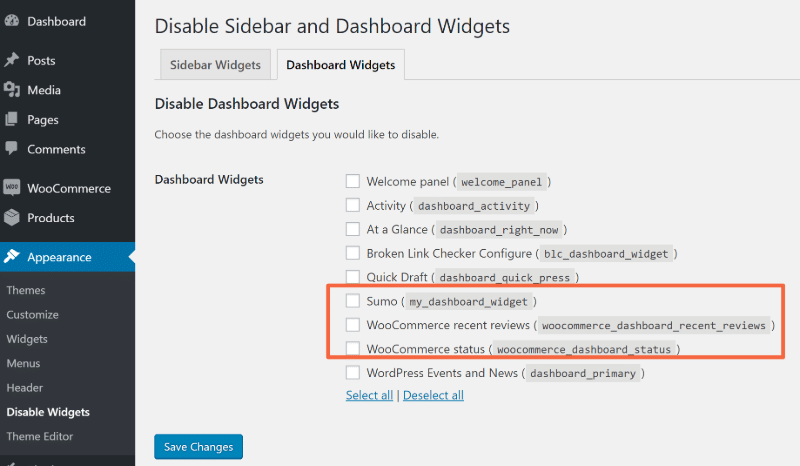
Einige dieser Tipps – wie die Auswahl von qualitativ hochwertigem Hosting und die Verwendung der neuesten PHP-Version – zahlen sich sowohl für Ihr WordPress-Dashboard als auch für die Front-End-Site aus, während andere – wie das Deaktivieren von Dashboard-Widgets und das Einschränken des von Ihnen geladenen Backend-Inhalts – nur auf das Backend Auswirkungen haben.
Wenn Sie sich speziell mit einem langsamen WooCommerce-Dashboard beschäftigen, haben wir einen vollständigen Beitrag zur Beschleunigung Ihres WooCommerce-Backends verfasst, der einige WooCommerce-spezifische Tipps enthält.

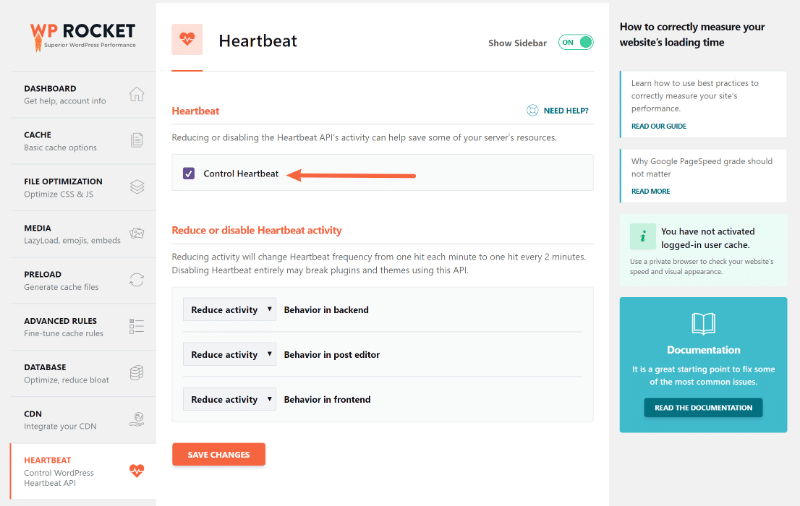


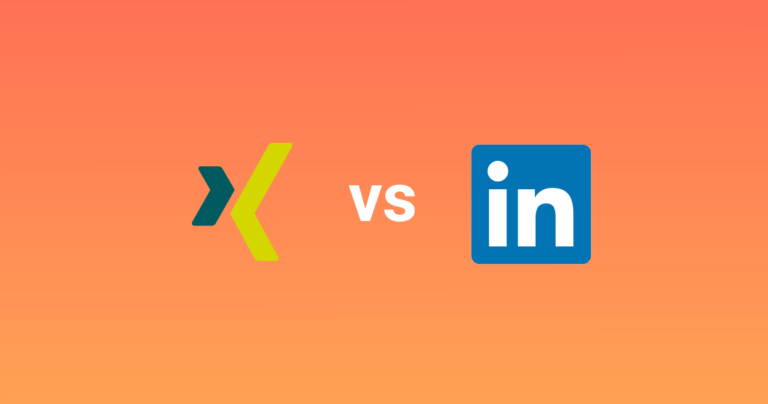

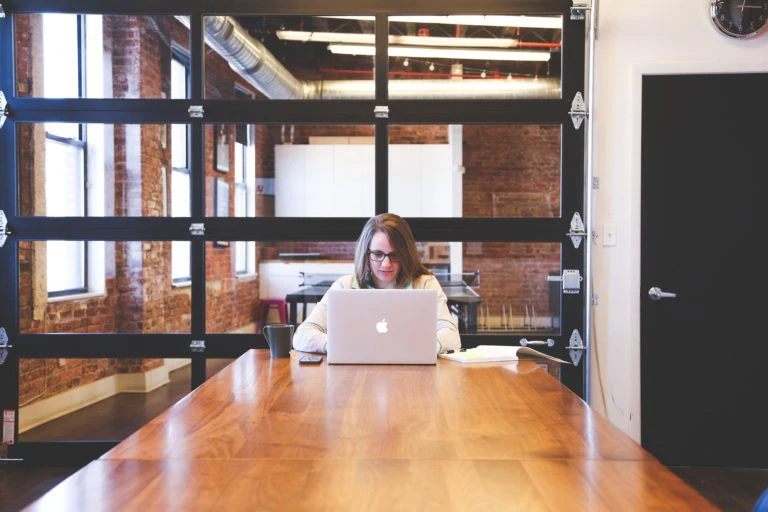

2 Responses
Die Hilfestellungen hier haben mir echt weitergeholfen mein Backend schneller zu machen. Danke für die Tipps 🙂
Sehr gerne!